CREAR UNA ESTAMPILLA
17.03.2009 11:15ESTAMPILLA
EXISTEN VARIOS METODOS PARA CREAR UNA ESTAMPILLA
PRIMER METODO
1-Comenzar con una nueva imagen y rellenar el fondo con cualquier color. Luego selecciona la herramienta rectángulo y en la barra de opciones de seleccionar la forma de capas de ajuste. Asegúrese de que el color de la barra de herramientas está establecido en blanco y crear una forma para el sello como se muestra a continuación
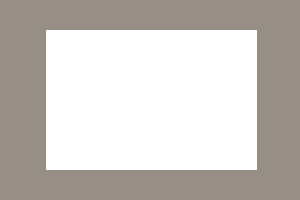
2. Con el sello de forma capa aún activa en la paleta de capas y la herramienta Rectángulo aún activo en la barra de herramientas cambiar la configuración en la barra de opciones de rutas.
3. Uso de la Herramienta de Rectángulo aún activa, crear un camino de selección justo dentro de la actual en la misma capa.
4. Ahora que la vía está seleccionada, seleccione la herramienta Borrador con el fin de utilizarlo como un pincel para crear Preset los agujeros alrededor de los bordes de la estampilla. Con la herramienta goma de borrar aún activo, abra la paleta Pinceles. Utilice el siguiente Consejo de brocha Forma ajustes. IR A SHAPE DYNAMICS DIAMETER 5 SPACING 150 HARDNESS 100
5. A continuación añadimos una máscara de capa a la capa de sello, haga clic en el icono Añadir máscara de capa en la parte inferior de la paleta de capas. (Es el segundo desde la derecha en el CS y la tercera desde la derecha en CS2.) Su paleta de capas debe tener la apariencia siguiente.
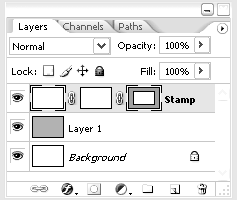
6. Estamos a punto de crear finalmente el último sello de efecto necesario. Seleccione la herramienta Rectángulo y asegúrese de que sigue siendo de rutas seleccionadas en la barra de opciones. Asegúrese de que la capa está seleccionada Sello. Luego haga clic derecho en el cuadro blanco para el sello que se había creado. Seleccione Carrera Camino. En el siguiente cuadro de diálogo, seleccione la herramienta goma de borrar.
7. Usted puede notar una fina línea de negro que corre por todo el sello de la forma. Con el fin de deshacerse de este, haga clic derecho sobre la miniatura de Máscara de vectores para el Sello capa y seleccione Rasterize vectores Máscara

SEGUNDO METODO
En este tutorial, vamos a crear un sello de correos de una foto. Este es un agradable sentido de que el sencillo de lograr. Vamos a ver también una rápida técnica para dar imagen de un piso un poco de pop 3D.
En primer lugar empezar con un lienzo en blanco lo suficientemente grande como para su sello. Estoy usando un lienzo de 250 × 250px con un fondo gris.
1-En una nueva capa (la mía que estoy llamando "sello base de" tomar su carpa rectangular herramienta y crear un rectángulo de la base de su sello. Rellenar con blanco. Luego presiona Ctrl + A, Ctro + X, y Ctrl + V para centro en su lienzo.
2-A continuación, tenemos que hacer los bordes perforados de la estampilla.
3-Ahora seleccione su pincel y abra la paleta pincel. El tamaño del pincel yoru forma dependerá del tamaño de su sello, pero para el sello estoy creando, un cepillo redondo 15px trabajará bien.
4-Ajuste la dureza al 100% y el espacio al 150% como se muestra a continuación.
5-Crear una nueva capa ( "borde" y configurar su color a algo que no sea su primer plano y el fondo n color, para que pueda ver la carrera que estamos a punto de hacer.
A continuación, Ctrl + clic en el icono de la "base de sello" capa en la paleta de capas para cargar la selección. Ahora ir a la Ruta de la paleta y haga clic en el "camino de hacer que el trabajo de selección" botón.

6-Ahora haga clic en el menú de opciones para la ruta de la paleta (el pequeño triángulo en la parte superior derecha de la paleta) y seleccione un STROKE PATH. El pincel creó anteriormente deben presentar como el valor por defecto tomó. Haga clic en Aceptar


7-Ahora Ctrl + Clic en el "borde" capa para cargar la selección. Mantener la selección cargada, eliminar el "borde" capa y pulse eliminar, para eliminar la selección de pixels de la "base de sello" capa

8-Ahora Ctrl + Clic sobre el "sello de base" y seleccione la capa gradiente herramienta. Seleccione un gradiente de blanco a negro y de establecer el gradiente de ntype "refleja" y el gradiente de la opacidad al 10%. Ahora arrastra desde el centro de la estampilla a cabo para crear un oscuro a la luz a la oscuridad de gradiente en el ancho del sello:
9-Ahora tenemos una imagen. Elegir cualquier foto que te gusta y reduce la escala al tamaño que usted necesita para encajar en el interior del sello. Esto variará dependiendo del tamaño de la estampilla que estás creando.

10-IR A Edit - Transform - Rotate 90 CW.
11-aplicar filter - distorn

12- ir a Edit - Transform - Rotate 90 CCW y luego ir a Filter - Sharpen - Unsharp Mask. valores 20, de radio 50 y threshold 0.
13-para terminar dulique la capa y colociuqela en modo de multiply

TERCER METODO
1-Crear una nueva capa y rellenarla de color negro
2-con la herramienta rectangula marquee tool realizar un rectangulo
3-presionar la tecla Q para crear una mascara de capa
4-ir al menu filter - distort glass y colocar los valores


7-duplique la capa y reduzca los valores
8-coloquele dentro una fotografia y con la tecla Ctrl en la capa del rectangulo interior se formara la seleccion


9-seleccione la imagen y realize una mascara de capa
CUARTO METODO
1-Abrir un nuevo documento en Photoshop con un tamaño de 350 x 300 píxeles.
Añadir una nueva capa haciendo clic en el Crear una nueva capa en el icono de la paleta de capas.
Con esta capa activa (uno en frente de él en la paleta de capas), añadir una máscara de capa haciendo clic en la máscara de capa Añadir un icono en la paleta de capas. Esto hará que la máscara de capa activa automáticamente
2-En la paleta Pinceles, seleccione Pincel Consejo Forma (A) y seleccione un diámetro de la brocha, de 17 px (B), una dureza de 100% y un espaciado de 140 (C). Asegúrese de que todas las opciones debajo Brocha Consejo Forma (como Forma Dinámica, Dispersión, textura, etc) no se seleccionan.

3-Pulse la letra D en el teclado, lo que hace que el color negro y el color de fondo blanco:
Ahora presione X en el teclado para cambiar de plano y color de fondo:
El color debe ser de color negro ahora.
4-Antes de que vamos a sacar los puntos que necesitamos para marcar el tamaño de la estampilla. Ir a la Barra de Herramientas y seleccione la herramienta Rectángulo o pulse la letra U en el teclado. Ahora asegúrate de que la opción de rutas está seleccionada en la barra de Opciones:
![]()
5-Before you proceed with the next step; make sure that the Layer Mask is still active (notice the ![]() in front of the layer and the double border around the mask), if not, click on it.The next step is to activate the Paths palette by clicking on the Paths tab (A), opening the fly-out menu by clicking on the little black triangle (B) and selecting Stroke Path... (C).
in front of the layer and the double border around the mask), if not, click on it.The next step is to activate the Paths palette by clicking on the Paths tab (A), opening the fly-out menu by clicking on the little black triangle (B) and selecting Stroke Path... (C).

Seleccione brocha y darle ok

6-ir de nuevo a stroke path y hacer clik en load path y esto convertira la seleccion

7-Ahora haga clic en la pestaña de Capas para activar la paleta de capas y desactivar la máscara haciendo clic sobre la miniatura de la capa con el patrón de tablero (verás que hay aappear frente a ella y un doble borde alrededor de la miniatura).
Observe que ahora nuestra máscara muestra el resultado de acariciar la ruta:

8-seleccione el color a rellenar y listo lo demas es colocar la imagen dentro de la estampilla
———
Volver